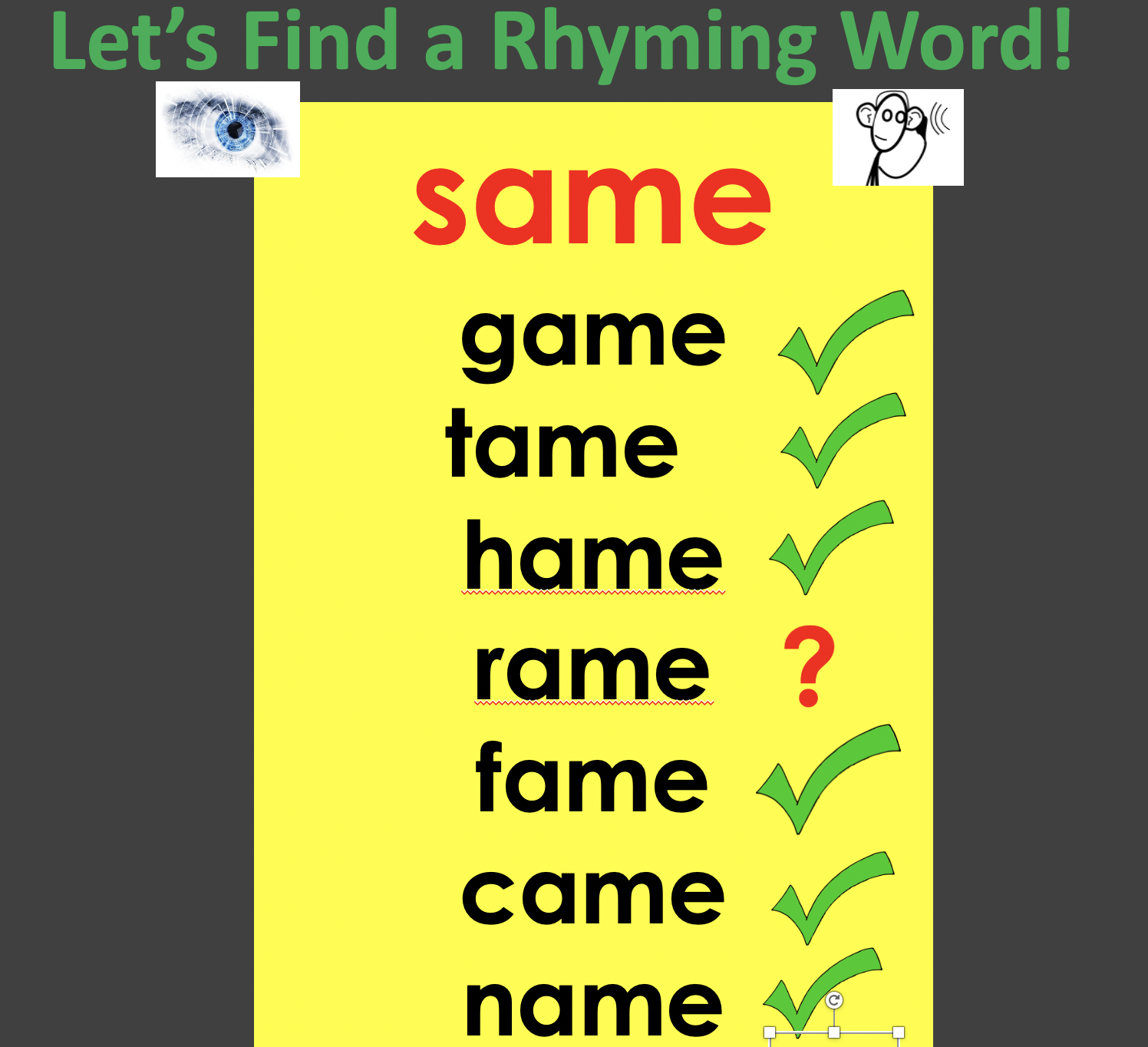What & Why. It is often helpful to mirror the screen of your tablet (for me, and iPad) unto your Macintosh computer. Maybe you want to model using an AAC system that matches that of one of your students. Maybe you want to show how to build words using the Word Wizard app. I find multiple uses for this trick almost every session!!
Yes, you can do this through a mirroring app, but that puts demands on wifi signal. And yes, you can use a document camera, but that often results in glare, or a less-than-stellar image. This solution has been highly effective – and efficient – for me. (Note: This may be possible for other computers, but I have only done it on a Mac). This is helpful for:
• Classrooms projecting the teacher's computer, using an interactive whiteboard, or just a projector.
• Distance learning sessions.
• In-home sessions, mirroring to an Apple TV.
Needed Tools.
Quick Time Player software. Download it here.
Cable to connect your tablet to your Macintosh.
Note: I had to use an adaptor as my cable is USB and my computer requires USB-C
How To Do It.
Plug your iPad into your computer, and turn it on.
1) Open QuickTime Player on your computer.
2) Under File choose 'New Movie Recording3) Move your mouse to open the toolbar
4) Click the small down arrow
5) Click both times you see the name of your iPad
(Mine is labeled Caroline 3). The 1st selects the camera for your iPad, and the second allows you to use the audio from your iPad, when you do something that is active.
6) Turn the volume up on on the toolbar, so that your iPad sound can be heard. (Note the blue bar, showing that it is on maximum.
Now your iPad screen appears over top of whatever was open on your computer. You can enlarge it on your computer to avoid distractons!
Moving From Computer Screen to iPad Screen: Sometimes you want to go back and forth. Simply use the Command-Tab keys. It will show icons of all currently open applications s on your computer. So, I wanted to go to PowerPoint to show that the word we built using Word Wizard was a real word. When you want to show the iPad screen, simply click on the Quick Time Player image.
THANKS to Mark Surabian for teaching me this tip!!